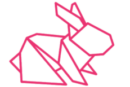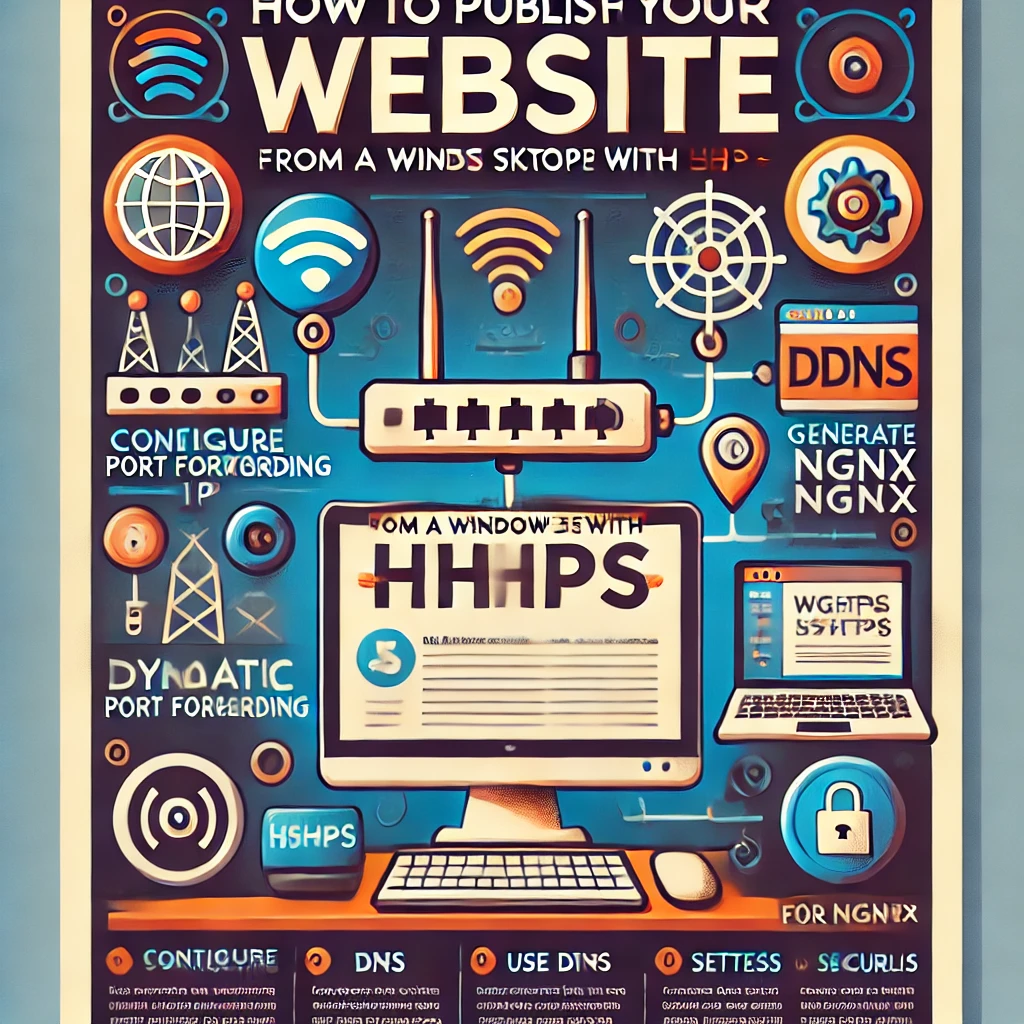If you have created a web application using React and a backend API in Spring Boot running on a Windows desktop, you can publish it to the internet securely using HTTPS. This guide will walk you through the process.
Step 1: Configure Your Router
Access Router UI
- Open your web browser and navigate to http://192.168.1.1.
- Enter the admin username and password (usually available on the router itself).
- Look for Port Forwarding settings in your router configuration.
Configure Port Forwarding
- Set your desktop as an internal host.
- Configure port forwarding:
- Select HTTPS.
- Assign your desktop’s static IP as the internal host.
- Forward external requests on ports 443 (HTTPS)
Step 2: Use a Dynamic DNS (DDNS) Service
Since most ISPs assign dynamic IPs, you need a DNS service to map your router’s changing IP.
Setup No-IP DNS
- Visit No-IP and create an account.
- Add a new DNS hostname by providing your router’s public IP.
- Download and install the No-IP Dynamic Update Client on your desktop.
- This software will sync your router’s IP with your DNS hostname every 5 minutes.
Step 3: Generate an SSL Certificate
To enable HTTPS, you need an SSL certificate.
Install OpenSSL
- Open PowerShell in Admin Mode and run:
- Add OpenSSL to your system’s PATH variable:
- Press Win + R, type sysdm.cpl, and go to the Advanced tab.
- Click Environment Variables.
- Under System Variables, edit the Path variable and add:
- Click OK and restart your terminal.
- Verify installation by running:
winget search openssl
winget install ShiningLight.OpenSSL.Light
C:\Program Files\OpenSSL-Win64\bin
openssl version
Generate a Certificate Signing Request (CSR)
- Generate a private key:
- Create a CSR file:
- Alternatively, use a configuration file (csr.conf) to automate CSR generation:
- Run:
- Submit the CSR to No-IP to obtain an SSL certificate.
openssl genrsa -out my_private_key.pem 2048
openssl req -new -key my_private_key.pem -out my_csr.pem
Provide details like country, state, city, company name, and domain (e.g., www.mywebsite.com).
[req]
default_bits = 2048
prompt = no
default_md = sha256
distinguished_name = dn
[dn]
C = US
ST = California
L = Los Angeles
O = MyCompany Inc.
OU = IT Department
CN = www.mywebsite.com
emailAddress = admin@mywebsite.com
openssl req -new -key my_private_key.pem -out my_csr.pem -config csr.conf
Step 4: Install and Configure Nginx
Install Nginx
- Download and install Nginx.
- Place
cert.pemandmy_private_key.pemin the ssl folder inside Nginx (C:/nginx/ssl).
Update Nginx Configuration
Edit C:\nginx\conf\nginx.conf and modify it as follows:
worker_processes auto;
events {
worker_connections 1024;
}
http {
include mime.types;
default_type application/octet-stream;
sendfile on;
keepalive_timeout 30;
gzip on;
gzip_types text/plain text/css application/json application/javascript text/xml application/xml application/xml+rss text/javascript;
gzip_vary on;
server {
listen 80;
server_name yourdomain.ddns.net;
return 301 https://$host$request_uri;
}
server {
listen 443 ssl;
server_name yourdomain.ddns.net;
ssl_certificate C:/nginx/ssl/cert.pem;
ssl_certificate_key C:/nginx/ssl/my_private_key.pem;
ssl_protocols TLSv1.2 TLSv1.3;
ssl_prefer_server_ciphers on;
ssl_ciphers "ECDHE-ECDSA-AES256-GCM-SHA384:ECDHE-RSA-AES256-GCM-SHA384:DHE-RSA-AES256-GCM-SHA384";
ssl_session_timeout 1d;
ssl_session_cache shared:SSL:10m;
ssl_stapling on;
ssl_stapling_verify on;
add_header Strict-Transport-Security "max-age=31536000; includeSubDomains" always;
add_header X-Frame-Options DENY;
add_header X-XSS-Protection "1; mode=block";
add_header X-Content-Type-Options nosniff;
location / {
proxy_pass http://127.0.0.1:1573;
proxy_set_header Host $host;
}
location /api/ {
proxy_pass http://127.0.0.1:9095;
}
}
}
Start Nginx
C:\nginx>nginx -t
C:\nginx>nginx -s stop
C:\nginx>start nginx
Now, your website is live and accessible via HTTPS!
Conclusion
By following these steps, you have successfully hosted your React and Spring Boot application on your Windows desktop using a router IP, dynamic DNS, SSL certificate, and Nginx. Your website is now secure and accessible from anywhere!